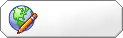Nhiều thủ thuật audio/video dễ làm với Windows Movie Maker
Đa số người dùng đều quên bẵng đi rằng trong Win XP đã có sẵn một chương trình biên tập video, audio khá mạnh là Movie Maker. Mỗi khi cần thao tác về lãnh vực này, người ta thường nghĩ phải cài một phần mềm nào đó. Thật ra, bạn có thể làm được nhiều việc với Movie Maker nếu chịu khó tìm hiểu nó.
Có lẽ từ trước đến nay chúng ta đã quá chú tâm đến các phần mềm biên tập video hàng ngày quảng cáo trên mạng mà quên mất đi Windows Movie Maker (WMM), một chương trình sẵn có trong hệ điều hành Windows XP. Một số thủ thuật dưới đây, mặc dù có tính thủ công, nhưng chúng được thực hiện khá đơn giản và dễ dàng với WMM.
Khởi động Windows Movie Maker (WMM). Để thao tác với các đoạn phim và music bạn bạn phải đưa chúng vào cửa sổ Collections bằng cách bấm tổ hợp phím Ctrl+I, chọn các tập tin cần thao tác sau đó bấm Import.
Chú ý: Khi Import file video, bạn bỏ dấu check ở mục Create clips for video file nằm phía dưới hộp thoại Import (đây là tính năng tự động chia đoạn video thành nhiều phần).
1. Thay đổi phần nhạc của đoạn phim
- Từ cửa sổ Collections, bạn kéo đoạn phim và bản nhạc thay thế, lần lượt đặt vào khe Video và khe Audio/Music của khung Timeline.
- Lúc này trên khung Timeline xuất hiện 3 đường thẳng màu xám. Bạn click chuột phải lên đường màu xám thứ 2, chọn Mute để vô hiệu hóa phần nhạc cũ của đoạn phim (hình 1).
- Bấm tổ hợp phím Ctrl+P để xuất bản tác phẩm.
2.Tách phần nhạc của đoạn phim
- Bạn kéo đoạn phim xuống khe Audio/Music của khung Timeline. Lúc này trên khung Timeline chỉ xuất hiện một đường màu xám, đó chính là phần nhạc của đoạn phim.
- Bấm tổ hợp phím Ctrl+P để lưu thành file thành dạng wma.
3. Chia nhỏ bộ phim
Nhiều lúc ta cần chia nhỏ bộ phim để dễ dàng tải lên mạng cho bạn bè xem.
- Dùng chuột chọn bộ phim trong cửa sổ Collections, sau đó bấm nút Play ở cửa sổ trình chiếu bên cạnh. Bạn xả bộ phim đến vị trí đầu tiên muốn chia, sau đó bấm nút Pause rồi bấm tổ hợp phím Ctrl+L. Tiếp tục bấm nút Play, xả bộ phim đến vị trí thứ 2 muốn chia, bấm nút Pause rồi bầm tổ hợp phím Ctrl+L. Cứ như thế, bạn muốn chia bộ phim thành bao nhiêu phần cũng được.
- Các đoạn phim sau khi chia được đánh số thứ tự kèm theo tên file gốc nằm trong cửa sổ Collections. Bây giờ bạn xuất bạn từng đoạn phim đó bằng cách kéo đoạn phim thứ nhất xuống khe Video rồi bấm tổ hợp phím Ctrl+P để xuất bản. Xuất bản xong, bạn chọn đường màu xám trong khung Timeline, bấm phím Delete. Sau đó bạn xuất bản hết các đoạn phim tiếp theo giống như đoạn phim thứ nhất.
l Chú ý: Trong quá trình xem phim ở cửa sổ trình chiếu của WMM, bạn có thể chụp lại bức ảnh trong phim bằng cách bấm nút Take Picture (hình 2).
4. Nối các đoạn phim, nhạc
Bạn chỉ việc kéo các đoạn phim (hay nhạc) cần nối, sắp xếp chúng vào khe Video (hay khe Audio/Music), sau đó bấm tổ hợp phím Ctrl+P để xuất bản.
5. Cắt bỏ một phần nào đó của đoạn nhạc, phim
Sau đây là thao tác với một đoạn phim (với nhạc thì tương tự):
- Đoạn phim sau khi kéo xuống khe Video, bạn có thể xác định vị trí mình muốn cắt bằng cách dựa vào thanh thước Timeline và cửa sổ trình chiếu ở trên.
- Để cắt bỏ phần đầu hay phần cuối, bạn dùng chuột thu ngắn phần đầu hay phần cuối của một trong hai đường màu xám trong khung Timeline (hình 3).
- Áp dụng cách trên kết hợp với cách nối các đoạn phim, ta có thể cắt bỏ một đoạn bất kỳ trong phim.
- Để xuất bản, bạn bấm tổ hợp phím Ctrl+P.
Làm phụ đề cho phim
Từ khung Collection bạn dùng chuột kéo bộ phim xuống đặt xuống khe Video của bảng Timeline nằm phía dưới giao diện chính của chương trình (hình 1b).
n Làm phần giới thiệu
- Bước 1: Giống như các bộ phim trên truyền hình, đầu tiên ta sẽ chèn phần giới thiệu các diễn viên trong phim ở phần mở đầu bộ phim: Vào menu Tools > Tiles and Credits, chọn Title at the beginning (hình 2b).
- Bước 2: Một cửa sổ mới hiện ra cho bạn nhập lời giới thiệu, bạn khoan nhập mà hãy kéo thanh cuộn bên cạnh xuống phía dưới, sau đó chọn Chage the title animation khung hiệu ứng hiện ra. Bạn hãy chọn hiệu ứng có tên là Credits: Scroll, Up Side-by-Side. Tiếp tục kéo thanh cuộn xuống phía dưới chọn Change the text font and color để định dạng kiểu chữ và màu nền tùy theo ý của bạn.
- Bước 3: Tiếp theo chọn Edit the title text. Bây giờ thì hãy nhập phần giới thiệu, ví dụ như hình 2c.
- Bước 4: chọn Done, add the title to movie để kết thúc.
n Chèn lời thoại
- Các bạn lặp lại các bước tương tự như trên, nhưng ở bước 1 chọn Title on the selected clip, bước 2 thì chọn hiệu ứng là Subtitle, còn bước 3 bạn nhập lời thoại đầu tiên cho nhân vật, xong bạn chọn Done, add the title to movie.
- Bây giờ dưới bảng Timeline, trên khe Title Overlay có đoạn phim nhỏ chứa lời thoại bạn nhập lúc nãy. Ở trên có một cửa sổ trình chiếu, bạn thử bấm nút Play để xem thử. Trong quá trình xem thử, bạn xác định vị trí cần đặt đoạn phim nhỏ này thông qua đường chỉ màu xanh chạy trên thanh thước Timeline. Bạn có thể dùng chuột kéo dài hay thu ngắn đoạn phim nhỏ này để cho lời thoại tồn lại lâu hay nhanh trên đoạn phim. Bạn cứ chỉnh sửa sao cho lời thoại ăn khớp với hoạt cảnh trong phim. Đến đây bạn đã chèn được lời thoại đầu tiên. Để chèn lời thoại tiếp theo, bạn dùng chuột chọn đoạn phim nhỏ lúc nãy, nhấn phím Ctrl+C, rồi Ctrl+V. Sau đó bạn thay đổi nội dung của đoạn phim vừa mới sao chép bằng cách nhấp đúp chuột vào nó, cửa sổ Enter Text for Title hiện ra (dùng chuột kéo rộng cửa sổ này để dễ thao tác). Bạn hãy xóa đoạn text cũ và nhập lời thoại mới vào, xong chọn Done. Sau đó, bạn cũng dùng chuột chỉnh sửa đoạn phim thứ 2 này như đoạn phim lúc nãy. Cứ như thế bạn chèn các lời thoại tiếp theo (hình 3b và 4).
n Làm phần kết thúc
Bạn cứ thao tác như phần giới thiệu, nhưng ở bước 1 bạn chọn Credits at the end. Các bước khác bạn có thể thiết lập các tùy chọn theo ý thích của riêng mình.
n Xuất bản phim
Nhấn phím Ctrl+P, hộp thoại thông báo hiện ra, bạn chọn My Computer để lưu tác phẩm vào máy tính hoặc chọn Recordable CD để ghi trực tiếp lên đĩa CD. Các bước tiếp theo bạn làm theo hướng dẫn trên màn hình. O