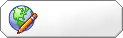Thủ thuật tăng tốc cho Windows - 11/8/2007 8h:46
NHÀ TÀI TRỢ
Sau một thời gian dài sử dụng, Windows sẽ trở nên ì ạch và "nghẹt thở" với hàng tá tập tin tạm được lưu trữ trong các thư mục. Những thủ thuật tăng tốc cho Windows luôn hữu dụng vào lúc này.
Hẳn là bạn đã biết Registry là trái tim của hệ điều hành, là nơi lưu giữ mọi thông tin của hệ thống và chúng được gọi là các “khóa”. Một khóa được thiết lập để hệ điều hành Windows thực hiện một tác vụ nào đó.
Để vào được Registry, bạn nhấp chuột vào Menu Start dưới góc trái màn hình, chọn lệnh Run. Tại hộp thoại Run, gõ regedit vào khung Open. Lúc này, màn hình Registry Editor xuất hiện và bạn đã có thể chỉnh sửa, thay đổi các thiết lập nội bộ của hệ điều hành Windows.
Lưu ý: Registry là phần nhạy cảm bậc nhất của hệ điều hành Windows, mọi thay đổi trong Registry có thể làm cho máy tính của bạn bị tê liệt nếu không được thực hiện đúng cách. Bạn nên sao lưu toàn bộ dữ liệu trước khi tiến hành các thao tác chỉnh sửa Registry.
Thiết lập chế độ “System Restore Point” cho máy tính
Hãy bảo đảm rằng bạn đã thiết lập chế độ “System Restore Point” cho máy tính. Thiết lập này sẽ lưu giữ toàn bộ hiện trạng hoạt động của máy tính tại một hay nhiều thời điểm cụ thể. Vì thế, nếu có bất cứ việc gì bất ổn, bạn chỉ cần “bảo” máy tính quay trở lại thời điểm khi chưa có sự cố gì xảy ra. Để thiết lập “System Restore Point”, bạn thực hiện theo các bước sau:
• Nhấp chuột vào menu Start ở dưới góc trái màn hình, chọn Programs hoặc All Programs.
• Tiếp tục chọn Accessories, rồi System Tools, kế đến là nhấp đúp vào System Restore.
• Màn hình Welcome to System Restore xuất hiện, chọn mục Create a Restore Point. Nhấp Next.
• Trong khung Restore Point Description, bạn hãy gõ vào một cái tên sao cho dễ nhớ. Ví dụ như: “Restore 1”. Windows sẽ giúp bạn ghi nhớ chi tiết ngày tháng năm và giờ cho việc lưu giữ này.
• Nhấp Create, sau đó nhấp tiếp Close để hoàn tất việc thiết lập.
• Nếu bạn muốn máy tính trả lại hiện trạng như đã lưu giữ, chỉ cần lập lại các thao tác trên và chọn mục Restore my computer to an earlier time, sau đó chọn thời điểm hiển thị để hồi phục.
Bây giờ, máy tính của bạn đã được an toàn khi đã thiết lập chế độ “System Restore Point”, và bạn đã có thể tiến hành các thao tác chỉnh sửa Registry:
Vào Registry như đã được hướng dẫn. Tại màn hình Registry Editor, bạn sẽ thấy có 5 nhánh chính đi vào “trái tim của hệ điều hành”. Chúng được đặt với những cái tên đầy bí ẩn: HKEY_CLASSES_ROOT; HKEY_CURRENT_USER; HKEY_LOCAL_MACHINE; HKEY_USERS và HKEY_CURRENT-CONFIG. Ở dưới 5 nhánh trên còn có rất nhiều nhánh nhỏ nữa, chúng được biểu thị như các nhánh cây thư mục. Bạn có thể tiến hành thay đổi một số thiết lập của Registry như sau:
Nạp nhanh các hệ thống Menu
• Vào HKEY_CURRENT_USER/Control Panel. Nhấp chuột vào nhánh Desktop.
• Ở phần bên phải màn hình tìm và nhấp đúp chuột vào REG_SZ có tên là MenuShowDelay, hộp thoại Edit String xuất hiện, tại mục Value data thay đổi giá trị = 0. Nhấp OK.
Giải phóng bộ nhớ sau khi đóng các chương trình
Khi bạn đóng một chương trình nào đó, Windows thường giữ một số File của chương trình ở trong bộ nhớ, ngay cả khi chương trình đó không đang được sử dụng. Được gọi là dynamic link libraries (DLLs), những File này sẽ làm đầy bộ nhớ và gây trục trặc cho máy tính. Bạn có thể chỉnh sửa một khoá của Registry để ngăn không cho Windows làm việc này:
• Tìm tới khoá: HKEY_LOCAL_MACHINE/SOFTWARE/Microsoft/Windows/ CurrentVersion/Explorer.
• Dưới Explorer, tìm và nhấp vào nhánh AlwaysUnloadDLL. Nếu chưa có nhánh này bạn hãy tạo nó bằng cách: chọn và nhấp chuột phải vào nhánh Explorer, chọn New, rồi nhấp chuột vào key. Một nhánh mới sẽ xuất hiện có tên là ”New Key #1", đổi tên nhánh này thành AlwaysUnloadDLL. Nhấn Enter.
• Ở phần bên phải màn hình nhấp đúp chuột vào REG_SZ (Default). Hộp thoại Edit String xuất hiện, tại mục Value data thay đổi giá trị = 1. Nhấp OK.
Tăng tốc khởi động chương trình
Bạn có thể thiết lập cho Windows nạp các ứng dụng nhanh hơn bằng cách thay đổi cách thức làm việc của một chương trình được gọi là “Prefetcher”.
• Tìm đến khóa: HKEY_LOCAL_MACHINE/SYSTEM/CurrentControlSet/Control/Session Manager/Memory Management/PrefetchParameters.
• Nhấp chuột vào nhánh PrefetchParameters, ở phần bên phải màn hình tìm và nhấp đúp chuột vào REG_DWORD có tên là Enable Prefetcher.
• Tại hộp thoại Edit DWORD Value, thay đổi Value data = 5 (chọn decimal, không chọn hexadecimal). Nhấp OK.
Giảm bớt công việc cho Windows
Nếu máy tính của bạn chứa nhiều thư mục và các thư mục con, mỗi lần bạn truy nhập vào thì Windows sẽ tiêu tốn rất nhiều thời gian để cập nhật cái gọi là “thời gian truy nhập cuối” cho mỗi thư mục và tất cả các thư mục con. Tắt đi quá trình này, sẽ tiết kiệm được đáng kể thời gian làm việc của bạn.
• Tìm đến khoá HKEY_LOCAL_MACHINE/System/CurrentControlSet/Control/FileSystem.
• Ở phần bên phải màn hình tìm và nhấn đúp vào REG_DWORD có tên là NtfsDisableLastAccessUpdate, thay đổi Value data = 1. Nhấp OK.
• Nếu chưa có REG_DWORD NtfsDisableLastAccessUpdate thì bạn phải tạo nó bằng cách : nhấp chuột phải vào nhánh FileSystem, chọn New, nhấp Key. Khi đó nhánh “New Value #1″ sẽ xuất hiện, bạn đổi tên nó thành NtfsDisableLastAccessUpdate rồi nhấn Enter.
Lưu ý: Những thao tác chỉnh sửa Registry sẽ không có tác dụng cho đến khi bạn khởi động lại Windows.
Cải thiện đặc tính làm việc của “Swapfile”
Có những chương trình khi làm việc sẽ chiếm dụng khá nhiều dung lượng bộ nhớ và nếu bạn sử dụng nhiều ứng dụng trong cùng một lúc, thì có thể dẫn đến tình trạng bộ nhớ bị quá tải, gây trục trặc cho hoạt động của máy tính.
Trong trường hợp này, bạn nên sử dụng một phần dung lượng của ổ cứng gọi là “Swapfile” để lưu giữ thông tin. Tốc độ làm việc của “Swapfile” sẽ chậm hơn bộ nhớ RAM, nhưng nó có tác dụng ngăn cản sự xung đột chiếm dụng dung lượng bộ nhớ giữa các ứng dụng. Bạn thực hiện theo các bước sau:
• Nhấp chuột vào menu Start dưới góc trái màn hình, chọn lệnh Run. Hộp thoại Run xuất hiện, gõ vào msconfig tại khung Open.
• Nhấp OK cửa sổ System Configuration Utility sẽ mở ra, nhấp chuột vào thẻ ghi nhãn SYSTEM.INI. Tìm và nhấp đúp vào nhánh có tên là [386enh].
• Nhấp chuột vào thẻ New, sau đó gõ dòng ConservativeSwapfileUsage=1 vào khung mới xuất hiện. Nhấp OK để hoàn tất.
co the Xem chi dan tai :http://www.quantrimang.com/view.asp?Cat_ID=16&Cat_Sub_ID=0&news_id=39763